Travailler avec des transformationsdans PS | Python
Transformer un contenu dans un document PS
Cet article explique comment appliquer diverses transformations : translation, mise à l’échelle, rotation et cisaillement à un chemin rectangulaire ajouté à un PsDocument.
Nous avons divisé un seul extrait de code en plusieurs sections : le début, la fin et chaque transformation individuellement. En PostScript, les transformations sont toujours effectuées dans un état graphique délimité par les opérateurs “gsave” et “grestore”. Par conséquent, notre PsDocument inclut des méthodes telles que “write_graphics_save()” et “write_graphics_restore()” pour établir et réinitialiser ces états graphiques. Entre ces méthodes, n’importe quel contenu, y compris les états graphiques imbriqués, peut être ajouté, permettant des transformations ou un découpage. Ces transformations affectent uniquement les états graphiques imbriqués et n’impactent pas les états externes. Cependant, si une transformation est effectuée sans utiliser les méthodes “write_graphics_save()” et “write_graphics_restore()”, elle affecte l’état graphique du niveau supérieur et tout le contenu du PsDocument est soumis à cela. transformation.
L’algorithme permettant d’appliquer toute transformation au contenu d’un document à partir de zéro implique les étapes suivantes :
- Créez un flux de sortie pour le fichier PS résultant.
- Créez PsSaveOptions.
- Créez PsDocument avec le flux de sortie déjà créé et enregistrez les options.
- Enregistrez un état graphique. Au fur et à mesure que nous créions un nouvel état graphique, l’état graphique précédent a été placé dans une pile d’états graphiques.
- Appliquez les transformations nécessaires : translation, échelle, rotation, cisaillement ou toute combinaison de ceux-ci. Dans notre code, nous montrons l’influence de chaque composant de transformation séparément et 3 à la fois au final.
- Ajoutez le contenu nécessaire à la transformation. Dans notre cas, nous avons créé un réactangle aspose.pydrawing.GraphicsPath puis l’avons rempli. Nous avons créé un rectangle avant toute transformation et l’avons simplement rempli après chaque transformation dans l’état graphique actuel.
- Restaurez l’état graphique pour revenir à l’état précédent où les transformations appliquées n’affectent pas. Dans notre cas, il s’agit d’un état graphique de niveau supérieur.
Dans cet extrait de code, nous lançons la création d’un PsDocument à l’aide d’un flux de sortie et de PsSaveOptions. Nous effectuons ensuite une traduction de l’état graphique de niveau supérieur vers les coordonnées (100, 100) pour décaler le premier rectangle. Enfin, nous générons le premier rectangle.
1data_dir = Util.get_data_dir_working_with_canvas()
2
3# Create an output stream for the PostScript document
4with open(data_dir + "Transformations_outPS.ps", "wb") as out_ps_stream:
5 # Create save options with default values
6 options = PsSaveOptions()
7
8 # Create a new 1-paged PS Document
9 document = PsDocument(out_ps_stream, options, False)
10
11 document.translate(100, 100)
12
13 # Create a graphics path from the rectangle
14 path = aspose.pydrawing.drawing2d.GraphicsPath()
15 path.add_rectangle(aspose.pydrawing.RectangleF(0, 0, 150, 100))
16
17 ##################################### No transformations ###############################################################
18 # Set the paint in the graphics state on upper level
19 document.set_paint(aspose.pydrawing.SolidBrush(aspose.pydrawing.Color.orange))
20
21 # Fill the first rectangle that is on the upper level graphics state and is without any transformations.
22 document.fill(path)
23 ########################################################################################################################
24
25
26 ##################################### Translation ######################################################################
27
28 # Save the graphics state in order to return back to this state after the transformation
29 document.write_graphics_save()
30
31 # Displace the current graphics state on 250 to the right. So we add a translation component to the current transformation.
32 document.translate(250., 0.)
33
34 # Set the paint in the current graphics state
35 document.set_paint(aspose.pydrawing.SolidBrush(aspose.pydrawing.Color.blue))
36
37 # Fill the second rectangle in the current graphics state (has translation transformation)
38 document.fill(path)
39
40 # Restore the graphics state to the previus (upper) level
41 document.write_graphics_restore()
42 ########################################################################################################################
43
44
45 # Displace on 200 to the bottom.
46 document.translate(0., 200.)
47
48 ##################################### Scaling ##########################################################################
49 # Save graphics state in order to return back to this state after transformation
50 document.write_graphics_save()
51
52 # Scale the current graphics state on 0.5 in X axis and on 0.75f in Y axis. So we add a scale component to the current transformation.
53 document.scale(0.5, 0.75)
54
55 # Set the paint in the current graphics state
56 document.set_paint(aspose.pydrawing.SolidBrush(aspose.pydrawing.Color.red))
57
58 # Fill the third rectangle in the current graphics state (has scale transformation)
59 document.fill(path)
60
61 # Restore the graphics state to the previus (upper) level
62 document.write_graphics_restore()
63 #####################################################################################################################
64
65
66 # Displace the upper level graphics state on 250 to the right.
67 document.translate(250., 0.)
68
69
70 ##################################### Rotation ######################################################################
71 #Save graphics state in order to return back to this state after transformation
72 document.write_graphics_save()
73
74 # Rotate the current graphics state on 45 degrees around the origin of the current graphics state (350, 300). So we add a rotation component to the current transformation.
75 document.rotate(float(45))
76
77 # Set the paint in the current graphics state
78 document.set_paint(aspose.pydrawing.SolidBrush(aspose.pydrawing.Color.green))
79
80 # Fill the fourth rectangle in the current graphics state (has rotation transformation)
81 document.fill(path)
82
83 # Restore the graphics state to the previus (upper) level
84 document.write_graphics_restore()
85 #####################################################################################################################
86
87
88 # Returns the upper level graphics state back to the left and displace on 200 to the bottom.
89 document.translate(-250., 200.)
90
91
92 ##################################### Shearing ######################################################################
93 # Save the graphics state in order to return back to this state after the transformation
94 document.write_graphics_save()
95
96 # Shear the current graphics state. So we add shear component to the current transformation.
97 document.shear(0.1, 0.2)
98
99 # Set the paint in the current graphics state
100 document.set_paint(aspose.pydrawing.SolidBrush(aspose.pydrawing.Color.pink))
101
102 # Fill the fifth rectangle in the current graphics state (has shear transformation)
103 document.fill(path)
104
105 # Restore the graphics state to the previus (upper) level
106 document.write_graphics_restore()
107 #####################################################################################################################
108
109
110 # Displace the upper level graphics state on 250 to the right.
111 document.translate(250., 0.)
112
113
114 ##################################### Complex transformation ########################################################
115 # Save the graphics state in order to return back to this state after the transformation
116 document.write_graphics_save()
117
118 # Transform the current graphics state with the complex transformation. So we add the translation, scale and rotation components to the current transformation.
119 document.transform(aspose.pydrawing.drawing2d.Matrix(1.2, -0.965925, 0.258819, 1.5, 0., 50.))
120
121 # Set the paint in the current graphics state
122 document.set_paint(aspose.pydrawing.SolidBrush(aspose.pydrawing.Color.aquamarine))
123
124 # Fill the sixth rectangle in the current graphics state (has complex transformation)
125 document.fill(path)
126
127 # Restore graphics state to the previus (upper) level
128 document.write_graphics_restore()
129 #####################################################################################################################
130
131
132 # Returns the upper level graphics state back to the left and displace on 200 to the bottom.
133 document.translate(-250., 200.)
134
135
136 ##################################### Again no transformation ########################################################
137 # Demonstrates that current graphics state's color is orange that was set up at the beginning of the code.
138 # Fill the seventh rectangle in the current graphics state (has no transformation)
139 document.fill(path)
140 #####################################################################################################################
141
142 # Close the current page
143 document.close_page()
144
145 # Save the document
146 document.save()Le résultat de l’exécution de ce code est
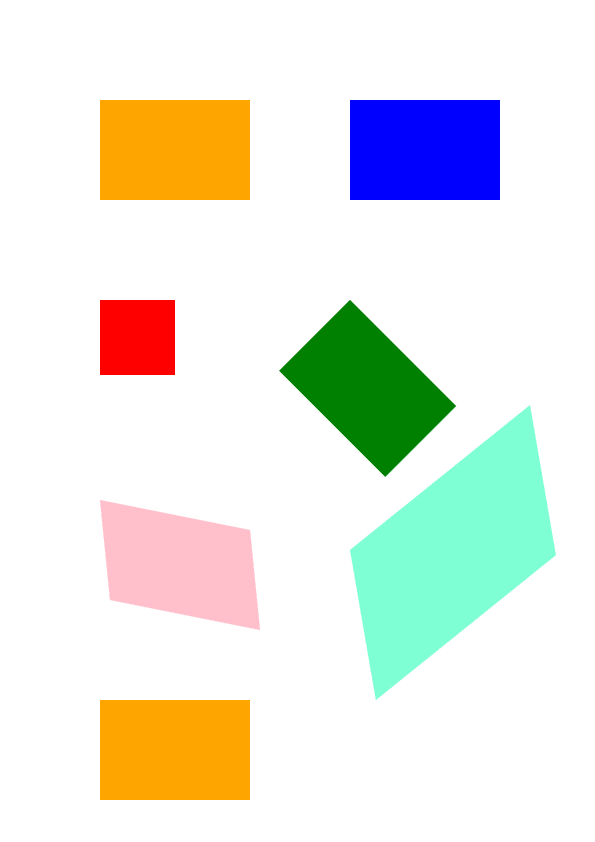
Vous pouvez télécharger des exemples et des fichiers de données à partir de GitHub.