Analyzing your prompt, please hold on...
An error occurred while retrieving the results. Please refresh the page and try again.
이 기능은 Aspose.PDF.Drawing 라이브러리에서도 작동합니다.
Floating Box 도구는 PDF 페이지에 텍스트 및 기타 콘텐츠를 배치하기 위한 특별한 도구입니다. 이 도구의 주요 기능은 FloatingBox의 크기를 초과할 때 텍스트를 클리핑하는 것입니다.
// For complete examples and data files, visit https://github.com/aspose-pdf/Aspose.PDF-for-.NET
private static void CreateAndAddFloatingBox()
{
// Create PDF document
using (var document = new Aspose.Pdf.Document())
{
var page = document.Pages.Add();
// Create and fill box
var box = new Aspose.Pdf.FloatingBox(400, 30)
{
Border = new Aspose.Pdf.BorderInfo(Aspose.Pdf.BorderSide.All, 1.5f, Aspose.Pdf.Color.DarkGreen),
IsNeedRepeating = false,
};
box.Paragraphs.Add(new Aspose.Pdf.Text.TextFragment("text example"));
// Add box
page.Paragraphs.Add(box);
}
}
위의 예제에서는 너비가 400 pt이고 높이가 30 pt인 FloatingBox를 생성하고 있습니다. 또한 이 예제에서는 주어진 크기에 맞지 않는 더 많은 텍스트를 의도적으로 생성했습니다. 결과적으로 텍스트가 잘렸습니다.
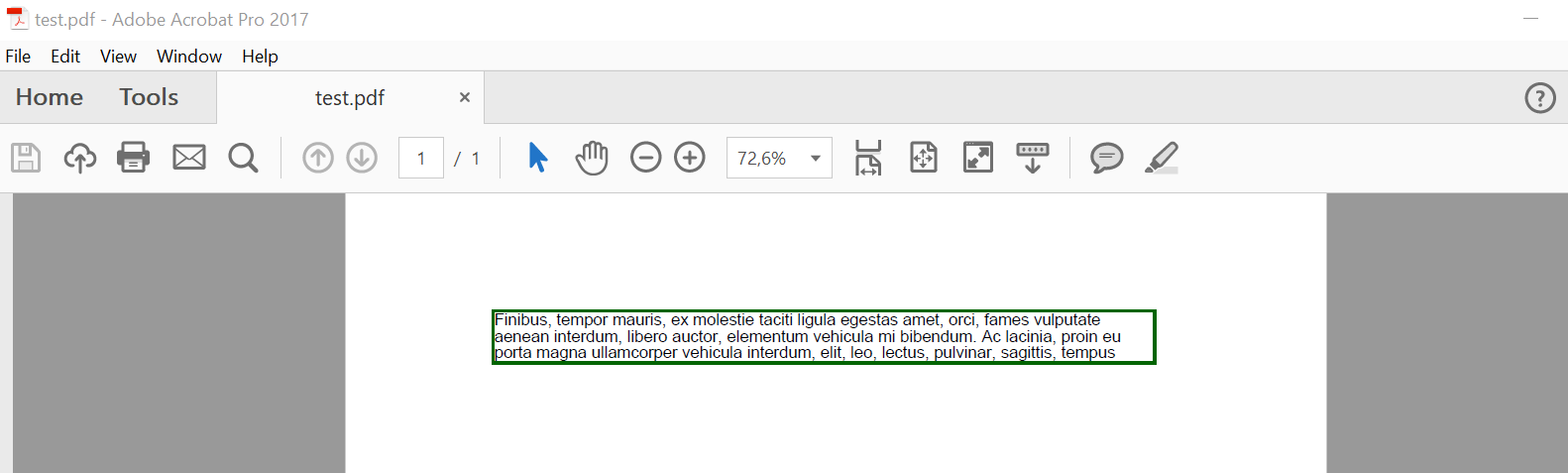
IsNeedRepeating 속성이 false 값으로 설정되면 텍스트는 1페이지로 제한됩니다.
이 속성을 true로 설정하면 텍스트가 같은 위치에서 다음 페이지로 재배치됩니다.
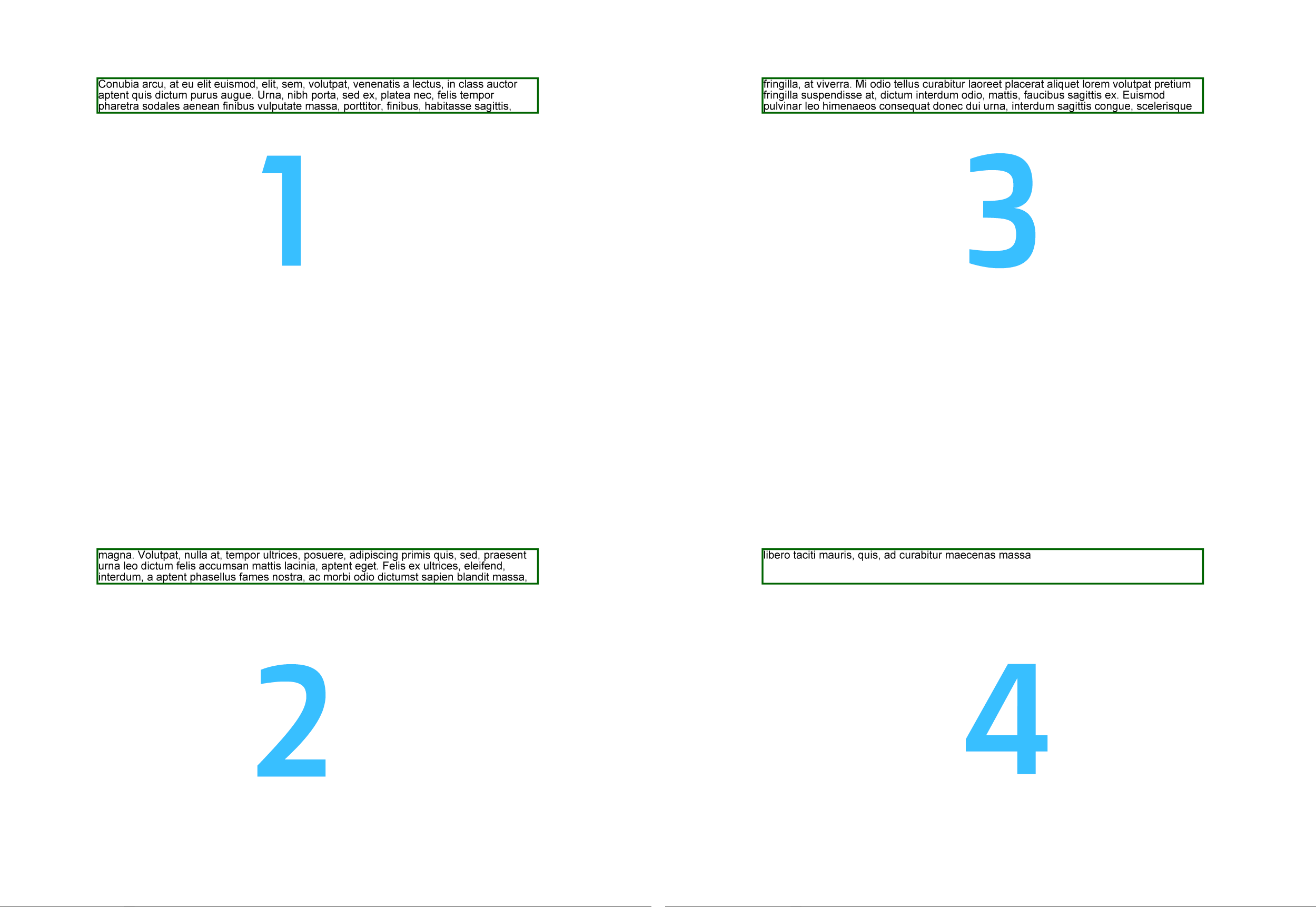
FloatingBox는 다중 열 레이아웃을 지원합니다. 이러한 레이아웃을 만들려면 ColumnInfo 속성의 값을 정의해야 합니다.
ColumnWidths는 pt 단위의 너비 열거형 문자열입니다.ColumnSpacing은 열 사이의 간격 너비를 나타내는 문자열입니다.ColumnCount는 열의 수입니다.// For complete examples and data files, visit https://github.com/aspose-pdf/Aspose.PDF-for-.NET
private static void MultiColumnLayout()
{
// The path to the documents directory
var dataDir = RunExamples.GetDataDir_AsposePdf_Tooltip();
// Create PDF document
using (var document = new Aspose.Pdf.Document())
{
// Add page
var page = document.Pages.Add();
// Set margin settings
page.PageInfo.Margin = new Aspose.Pdf.MarginInfo(36, 18, 36, 18);
var columnCount = 3;
var spacing = 10;
var width = page.PageInfo.Width
- page.PageInfo.Margin.Left
- page.PageInfo.Margin.Right
- (columnCount - 1) * spacing;
var columnWidth = width / 3;
// Create FloatingBox
var box = new Aspose.Pdf.FloatingBox()
{
IsNeedRepeating = true
};
box.ColumnInfo.ColumnWidths = $"{columnWidth} {columnWidth} {columnWidth}";
box.ColumnInfo.ColumnSpacing = $"{spacing}";
box.ColumnInfo.ColumnCount = 3;
var phrase = "text example";
var paragraphs = new string[10]
{
phrase, phrase, phrase, phrase, phrase,
phrase, phrase, phrase, phrase, phrase,
};
foreach (var paragraph in paragraphs)
{
box.Paragraphs.Add(new Aspose.Pdf.Text.TextFragment(paragraph));
}
// Add a box to a page
page.Paragraphs.Add(box);
// Save PDF document
document.Save(dataDir + "MultiColumnLayout_out.pdf");
}
}
위의 예제에서는 추가 라이브러리 LoremNET을 사용하여 20개의 단락을 생성했습니다. 이 단락들은 세 개의 열로 나누어졌고 텍스트가 소진될 때까지 다음 페이지를 채웠습니다.
이전 예제와 동일한 방식으로 다음 예제를 수행할 것입니다. 차이점은 3개의 단락을 생성했다는 것입니다. FloatingBox가 각 단락을 새 열에 렌더링하도록 강제할 수 있습니다. 이를 위해 FloatingBox 객체에 텍스트를 추가할 때 IsFirstParagraphInColumn을 설정해야 합니다.
// For complete examples and data files, visit https://github.com/aspose-pdf/Aspose.PDF-for-.NET
private static void MultiColumnLayout2()
{
// The path to the documents directory
var dataDir = RunExamples.GetDataDir_AsposePdf_Tooltip();
// Create PDF document
using (var document = new Aspose.Pdf.Document())
{
// Add page
var page = document.Pages.Add();
// Set margin settings
page.PageInfo.Margin = new Aspose.Pdf.MarginInfo(36, 18, 36, 18);
var columnCount = 3;
var spacing = 10;
var width = page.PageInfo.Width
- page.PageInfo.Margin.Left
- page.PageInfo.Margin.Right
- (columnCount - 1) * spacing;
var columnWidth = width / 3;
// Create the FloatingBox
var box = new Aspose.Pdf.FloatingBox()
{
IsNeedRepeating = true
};
box.ColumnInfo.ColumnWidths = $"{columnWidth} {columnWidth} {columnWidth}";
box.ColumnInfo.ColumnSpacing = $"{spacing}";
box.ColumnInfo.ColumnCount = 3;
var phrase = "text example";
var paragraphs = new string[10]
{
phrase, phrase, phrase, phrase, phrase,
phrase, phrase, phrase, phrase, phrase,
};
foreach (var paragraph in paragraphs)
{
var text = new Aspose.Pdf.Text.TextFragment(paragraph)
{
IsFirstParagraphInColumn = true
};
box.Paragraphs.Add(text);
}
// Add a box to a page
page.Paragraphs.Add(box);
// Save PDF document
document.Save(dataDir + "MultiColumnLayout2_out.pdf");
}
}
원하는 배경 색상을 BackgroundColor 속성을 사용하여 설정할 수 있습니다.
// For complete examples and data files, visit https://github.com/aspose-pdf/Aspose.PDF-for-.NET
private static void BackgroundSupport()
{
// Create PDF document
using (var document = new Aspose.Pdf.Document())
{
var page = document.Pages.Add();
var box = new Aspose.Pdf.FloatingBox(400, 60)
{
IsNeedRepeating = false,
BackgroundColor = Aspose.Pdf.Color.LightGreen,
};
var text = "text example";
box.Paragraphs.Add(new Aspose.Pdf.Text.TextFragment(text));
page.Paragraphs.Add(box);
}
}
생성된 페이지에서 FloatingBox의 위치는 PositioningMode, Left, Top 속성에 의해 결정됩니다.
PositioningMode 값이 다음과 같을 때
ParagraphPositioningMode.Default (기본값)
위치는 이전에 배치된 요소에 의해 결정됩니다.
요소를 추가할 때 후속 요소의 위치를 결정하는 데 고려됩니다.
Left, Top 속성 중 하나라도 0이 아닌 값이면 이들도 고려되지만, 이는 그리 명확하지 않은 논리를 사용하므로 사용하지 않는 것이 좋습니다.
ParagraphPositioningMode.Absolute
위치는 Left 및 Top 값으로 지정되며, 이전 요소에 의존하지 않고 후속 요소의 위치에도 영향을 미치지 않습니다.
// For complete examples and data files, visit https://github.com/aspose-pdf/Aspose.PDF-for-.NET
private static void OffsetSupport()
{
// Create PDF document
using (var document = new Aspose.Pdf.Document())
{
// Add page
var page = document.Pages.Add();
// Create FloatingBox
var box = new Aspose.Pdf.FloatingBox()
{
Top = 45,
Left = 15,
PositioningMode = Aspose.Pdf.ParagraphPositioningMode.Absolute
Border = new Aspose.Pdf.BorderInfo(Aspose.Pdf.BorderSide.All, 1.5f, Aspose.Pdf.Color.DarkGreen)
};
box.Paragraphs.Add(new Aspose.Pdf.Text.TextFragment("text example 1"));
page.Paragraphs.Add(new Aspose.Pdf.Text.TextFragment("text example 2"));
// Add the box to the page
page.Paragraphs.Add(box);
page.Paragraphs.Add(new Aspose.Pdf.Text.TextFragment("text example 3"));
}
}
Analyzing your prompt, please hold on...
An error occurred while retrieving the results. Please refresh the page and try again.