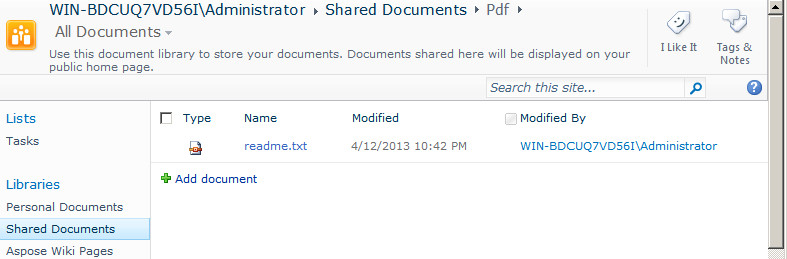워크플로우 활동을 통해 파일을 PDF로 변환하기
워크플로우 설정
이 예제는 문서 라이브러리에 새 항목이 추가되면 PDF 형식으로 변환하여 다른 문서 라이브러리에 저장하는 워크플로우를 만듭니다. 이 예제는 개인 문서 라이브러리를 원본 라이브러리로 사용하고, 공유 문서 라이브러리의 Pdf 하위 폴더를 대상 라이브러리로 사용합니다.
Aspose.PDF for SharePoint는 HTML, 텍스트 및 이미지 파일의 변환을 지원합니다.
워크플로우를 SharePoint Designer로 설계하기
-
SharePoint Designer를 열고 워크플로우가 구현될 사이트에 연결합니다.
-
사이트 개체에서 워크플로우를 선택한 후 목록 워크플로우를 엽니다.
-
개인 문서 라이브러리를 선택하여 문서 라이브러리에 새로운 목록 워크플로우를 만들고 연결합니다.
메뉴에서 개인 문서 선택하기
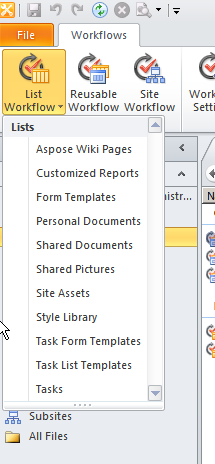
-
목록 워크플로우를 개인 문서 라이브러리에 만들고 연결하려면 워크플로우 이름과 설명을 입력합니다.
-
이 단계를 완료하려면 확인을 클릭합니다.
목록 워크플로우 생성하기
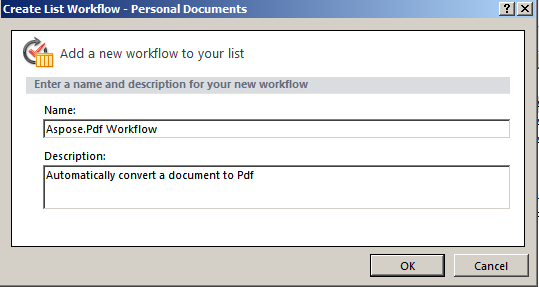
워크플로우 단계 편집기가 나타납니다. 이는 워크플로우의 조건과 작업을 정의하는 데 사용됩니다. 이제 Aspose Actions에서 조건 없이 새 문서를 PDF로 변환하는 작업을 추가합니다.
-
작업 메뉴에서 Aspose.PDF를 통해 파일을 PDF로 변환 작업을 선택합니다.
작업 선택
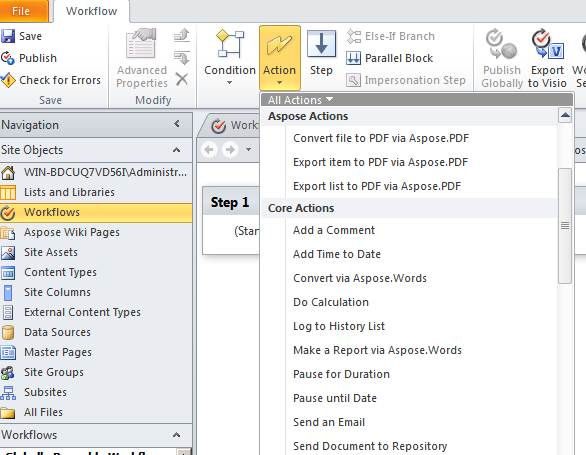
- 작업 매개변수를 구성합니다:
-
이 폴더 매개변수를 대상 폴더로 설정합니다.
-
다른 작업 매개변수는 기본값으로 두거나 작업 속성 창을 사용하여 설정합니다. 덮어쓰기 매개변수의 기본값은 false입니다.
워크플로 편집기
-

대상 라이브러리 설정
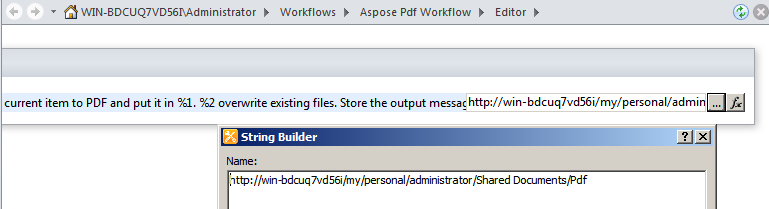
속성 설정
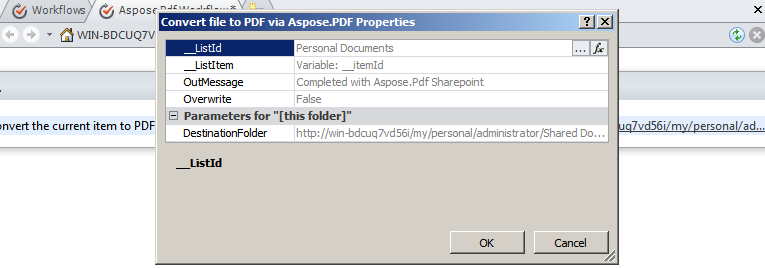
-
워크플로 메뉴에서 워크플로 설정을 선택합니다.
-
새 항목이 생성될 때 워크플로 자동 시작을 선택하고 시작 옵션에서 다른 옵션을 해제합니다.
시작 옵션 설정
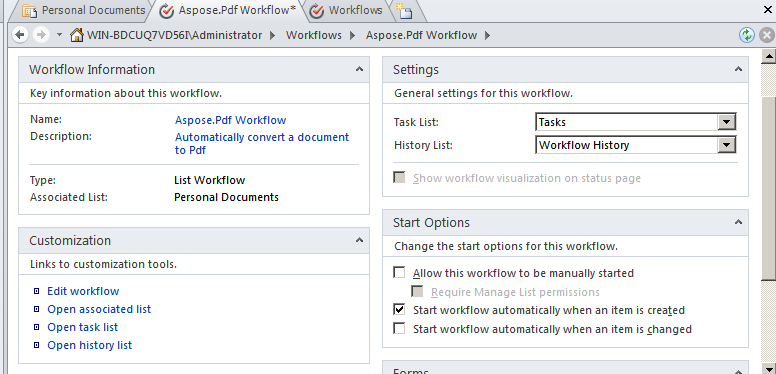
워크플로우 설계가 완료되었습니다.
- SharePoint 사이트에 구현하기 위해 워크플로우를 저장하고 게시합니다.
워크플로우 테스트
워크플로우를 테스트하려면:
-
SharePoint 사이트를 열고 개인 문서 문서 라이브러리에 새 문서를 업로드합니다. Aspose.PDF for SharePoint는 HTML 파일, 텍스트 파일, 이미지(JPG, PNG, GIF, TIFF 및 BMP*)를 PDF로 변환하는 것을 지원합니다. 새 항목이 생성될 때 자동으로 시작되도록 워크플로우가 구성되어 있으므로 파일이 자동으로 처리됩니다.
-
브라우저를 새로 고칩니다. 이 경우 워크플로우 상태는 Aspose.PDF Workflow라는 워크플로우 열에 나타납니다.
원본 라이브러리에 문서 추가
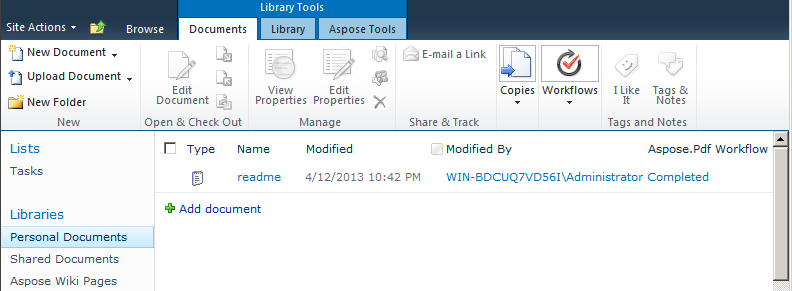
-
변환된 문서를 보려면 대상 문서 라이브러리를 엽니다. 이 예에서는 공유 문서/Pdf가 경로입니다.
대상 라이브러리