Analyzing your prompt, please hold on...
An error occurred while retrieving the results. Please refresh the page and try again.
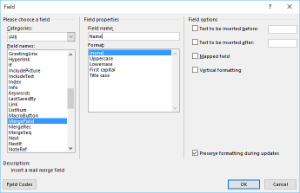
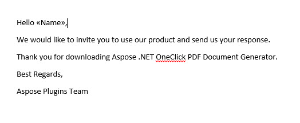
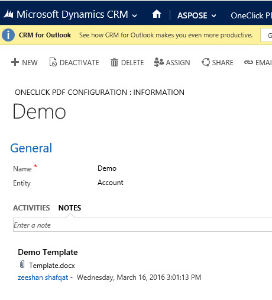
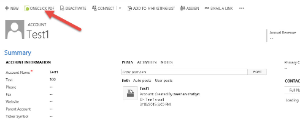
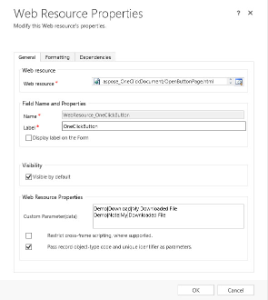
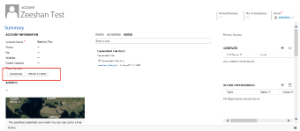
Analyzing your prompt, please hold on...
An error occurred while retrieving the results. Please refresh the page and try again.