Creating and Exporting Template
This article shows how to create and export templates using Aspose.PDF for SharePoint.
From Aspose.PDF for SharePoint 1.9.2, PDF template support also covers SharePoint subsites.
Creating and Exporting Templates
To use the Aspose.PDF for SharePoint export feature, first create a list that uses “PDF Templates”.
Creating a list that uses PDF Templates:

Two document templates, Task Form Templates and Task List Templates are created:
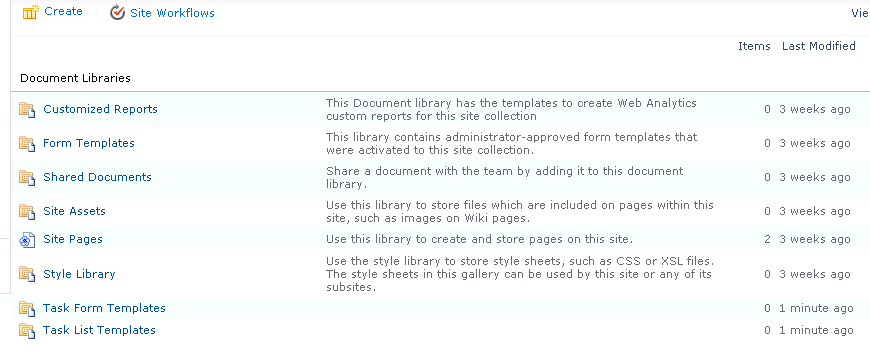
The template form lets you enter the following information:
- Name: the template’s file name.
- Title: the template’s title. (By default, the same as the file name.)
- Description: a description of the template. A good description makes the template easier to use.
- Assigned List Types: comma separated list IDs (related to the template. This field may also contain the value AllListTypes. This field is only applicable when the Type field is set to List).
- Assigned Content Types: Comma separated content type IDs (related to the template. This field may contain be set to AllListTypes. This field is only applicable when the Type field is set to Item.
- Type: either list template or item template.
- Status: the options are active, inactive (invisible to all), and debugging (visible only to admins).
The Task List Templates form:

The Task Form Templates form:

When they have been saved, the new templates show up in the template list, ready to be used:
Two task list templates:
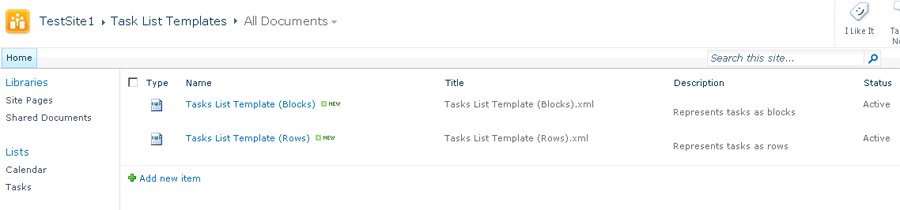
A task forms template:

Developing Templates
A template is an XML file based on Aspose XML PDF. To make a template for a list, place special markers related to the SharePoint target content type field’s internal name into the XML PDF file.
Markers
- SPListItemsCount – replaced by count of list items.
- SPListTitle – replaced by list title.
- SPTableIterator – placed to first table cell and mark table for full iteration.
- SPRowIterator – placed to first table cell and mark table for row iteration.
- SPField – replaced by value of item field.
For reference, please download template XML files.
Export to PDF
When a template is completely configured, you are ready to export lists or items to PDF files.
Exporting a list to PDF using a task list template:
