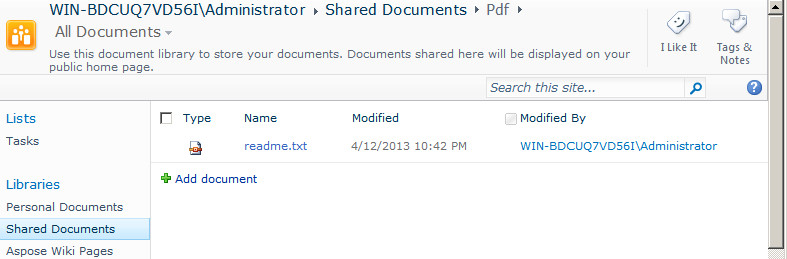将文件转换为PDF通过工作流活动
设置工作流
此示例创建一个工作流,将文档库中的任何新项目转换为PDF格式,并将其存储在另一个文档库中。示例使用个人文档库作为源库,使用共享文档库中的Pdf子文件夹作为目标库。
Aspose.PDF for SharePoint支持HTML、文本和图像文件的转换。
设计工作流程使用SharePoint Designer
-
打开SharePoint Designer并连接到将要实现工作流的网站。
-
从站点对象中选择Workflows,然后打开List Workflow。
-
选择个人文档库以创建并附加新的列表工作流到文档库。
从菜单中选择个人文档
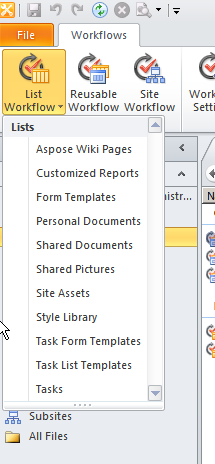
-
通过输入工作流名称和描述来创建并附加列表工作流到个人文档库。
-
点击OK完成这一步。
创建列表工作流
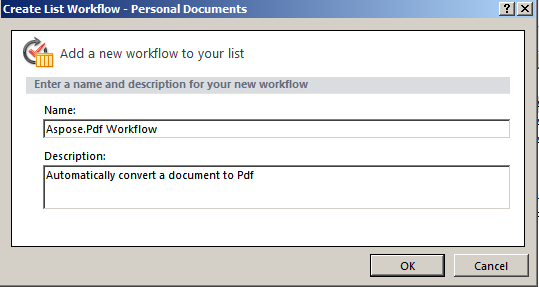
出现工作流步骤编辑器。此编辑器用于定义工作流的条件和操作。现在从Aspose Actions添加一个操作,在没有任何条件的情况下将新文档转换为PDF。
-
从操作菜单中选择通过 Aspose.PDF 将文件转换为 PDF操作。
选择和操作
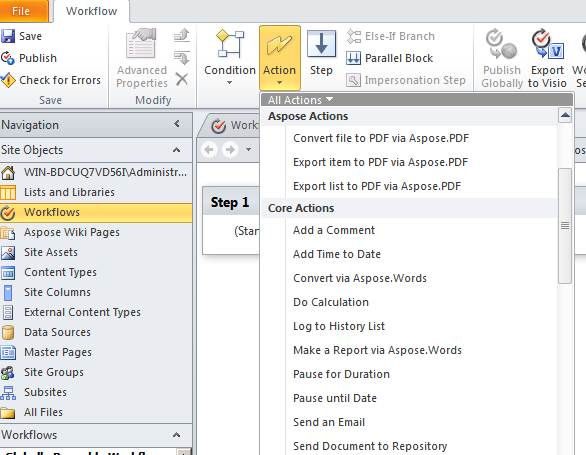
-
配置操作参数:
- 将此文件夹参数设置为目标文件夹。
- 将其他操作参数保留为默认值,或使用操作属性窗口进行设置。覆盖参数的默认值为 false。
工作流编辑器

设置目标库
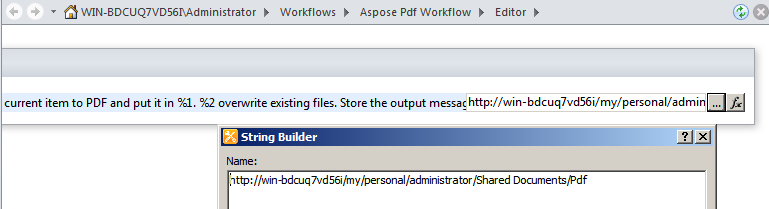
设置属性
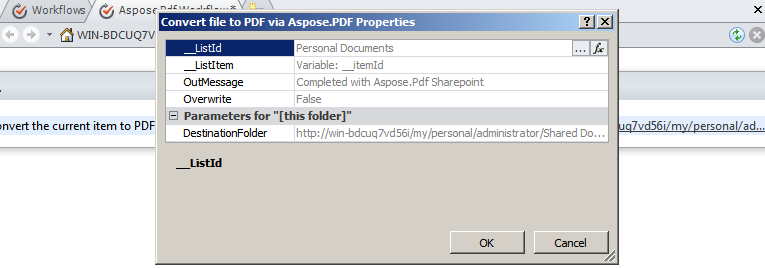
-
从工作流菜单中,选择工作流设置。
-
选择在创建新项目时自动启动工作流,并清除启动选项中的其他选项。
设置启动选项
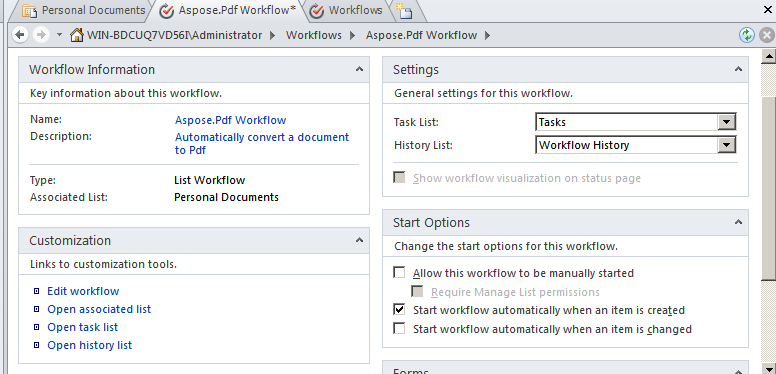
工作流设计已完成。
- 保存并发布工作流以在 SharePoint 站点上实施。
测试工作流
要测试工作流:
-
打开 SharePoint 站点并上传新文档到个人文档文档库。
Aspose.PDF for SharePoint 支持从 HTML 文件、文本文件和图像(JPG、PNG、GIF、TIFF 和 BMP*)转换为 PDF。工作流配置为在新项目创建时自动启动,因此文件会自动处理。 -
刷新浏览器。
工作流状态显示在工作流列中,在本例中为 Aspose.PDF Workflow。将文档添加到源库
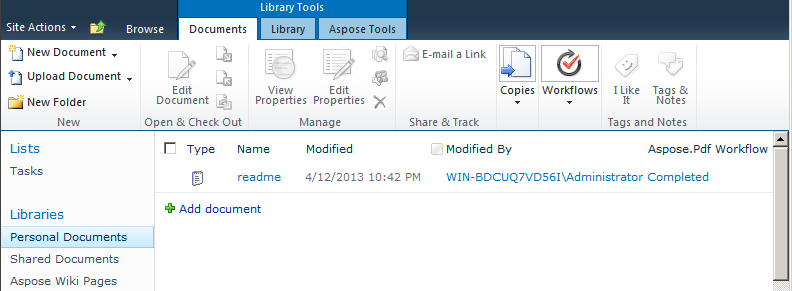
-
打开目标文档库以查看已转换的文档。在此示例中,路径为 Shared Documents/Pdf。
目标库